Author: James Clark

If you’ve followed our guide to getting started with Google Analytics 4, you’ll know how important the concept of an “event” is within this popular analytics tool. Any interaction your users have with your site or app—from a page view to a form submission—can be captured as an event. But, not all these events will be equally valuable to you or your business.
In GA4, you can choose to mark particularly important events as “conversion events” (usually just called “conversions”). Then, you can use this data to further your business by understanding more about your most valuable users.
In this article, we look at typical conversions for different types of site, how to set up conversions in GA4, and the benefits of tracking conversions.
Identifying your business and website objectives
Google defines conversions as “events that contribute to the success of your business.” This is quite a broad definition, so it might be worth asking yourself:
What are your business objectives?
What would a “successful” visit look like to you?
If you have an eCommerce site, you will no doubt be trying to get users to make a purchase. If you have a marketing website for your small business, you’re probably using it to generate inquiries—in which case, a user completing an inquiry form or clicking on a “click to call” phone number might be successful outcomes. After all, these actions are also potential revenue generators (if only indirectly).
With editorial or publishing sites (where your revenue generally comes mainly from advertising), it can be more difficult to identify “success.” Perhaps you’re trying to build an audience by encouraging email newsletter signups or site registrations—in which case, these would be good candidates as conversions.
In short, there are no hard and fast rules: the events that contribute to the success of your business will be as unique as your business itself.
Toggling events as conversions
Now that you have a good grasp of the events that contribute to the success of your business, you can mark them as conversions.
You can view your current conversions by going to the Conversions page in the GA4 interface (in the left-hand navigation, Configure > Conversions). By default, if you’re using a web data stream, your Google Analytics 4 property will have only one event marked as a conversion: the purchase event. This event indicates that an eCommerce transaction has occurred, and is always counted as a conversion.

To mark an event as a conversion, go to the Events page (Configure > Events). This lists all the existing events being collected on your site, and shows how many of each have been counted on your site within a given timeframe. If you’ve turned on GA4’s enhanced measurement feature (and we strongly recommend you do), you may have received some automatically tracked events, including:
file_download — When a user clicks a link leading to a file
click — When a user clicks a link to an external site
view_search_results — When a user conducts a site search on your website
scroll — The first time a user reaches the bottom of each page
In addition to these events, you may see other events that your platform or CMS is sending. For example, Wix’s “live chat” widget sends events, including “Chat - Opened” and “generate_lead” (when an inquiry is submitted). Third-party plugins and add-ons may also send events. Using a platform that automatically sends events is particularly useful for eCommerce, which can be complicated to set up manually.

To mark one of your events as a conversion, simply click on the corresponding toggle on the right-hand side (as shown above). Now, when you go to the Conversions page, your new conversion will be listed there.
Note: You can also untoggle an event at any time—except the purchase event, that is.
Creating custom events to use as conversions
What happens if you only want specific instances of an event to be counted as a conversion?
Let’s say you’re raising money for charity and you’ve built a website to help create awareness. Your site has links to lots of other websites, including one to the fundraising platform where people can make a donation.
You’re already automatically tracking clicks on all these links as outbound “click” events through GA4’s enhanced measurement feature. You’ve also thought about the aims of your website, and you’ve identified that clicks on the fundraising link would make an ideal conversion.
But, if you go ahead and toggle the “click” event as a conversion, that will mark all link click events as conversions, which is not what you want. Instead, you will need to create a new, more specific, custom event based on the existing “click” event, then mark this new event as a conversion.
Here’s how:
01. In Configure > Events, click on Create Event.
02. Click Create.
03. Give your event a name. There’s a limit of 40 characters, you can’t use spaces, and event names in GA4 are normally lowercase. So, something like “fundraising_click” would be perfect.

04. Next, add some “conditions.” When all of these conditions are met at the same time, your new event will trigger. The first condition is simply “event_name equals click.”

05. Click Add condition. This second condition is where you’ll indicate that the event should only trigger on clicks specifically to the fundraising platform. For that, we need the parameter “link_url equals” and then the full URL (as shown below).

06. Click Create in the top-right.
Finally, close the Create events panel. Next, you’re ready to mark the custom event you just created as a conversion.
Marking custom events as conversions
You’re now back on the Events page, but don’t worry that you can’t see your new event. It might take 24 hours or so for it to appear here—which means you won’t be able to toggle it as a conversion yet.
Fortunately, there’s another way to set up the conversion, and we can do it straight away:
01. Go to Configure > Conversions.
02. Click New conversion event.
03. Enter the name of the custom event you saved earlier (in our example, “fundraising_click”) in the New event name box and click Save.

Finding and using event parameters
In our fundraising example, you’ll notice we used an “event parameter” called “link_url.” An event parameter is just an additional piece of information about that event. So, “click” events have parameters including:
link_url — The full URL you are linking to (e.g., https://fundraiser.co.uk/example)
link_domain — The domain you are linking to (e.g., fundraiser.co.uk)
outbound — Here, a value of “true” indicates that it is a click to an external website.
But, how do you find out what parameters are available for you to use when you’re setting up a custom event?
You could check Google’s documentation, at least for the enhanced measurement events (such as “click”). But, the simplest and surest way is to go to Reports > Realtime and look at the Event count by Event name card. This lists all the events that have happened on your site or app in the past 30 minutes:

Click on any event to see the parameters, then click on any parameter to see the values belonging to that parameter.
So, by going to your website and triggering the event you want to use as a conversion, you will be able to check the parameters and values in the Realtime report before setting everything up.
A more advanced approach would be to use GA4’s built-in debug mode and DebugView report. This lets you see only the events you are triggering, rather than every event being triggered by every visitor to your site. So, if your site receives a lot of traffic, this approach makes it much easier to find the events and parameters you are looking for.
Conversion limits in GA4
A standard GA4 property can have up to 30 different conversions.
This may sound like a lot, but given that you can have as many events as you like in your web data stream, it’s a definite limitation—and something to bear in mind when you start identifying the events that contribute to the success of your business. Enterprise customers paying for Google Analytics 360 have a higher limit of up to 50 conversions.
And, here’s a different kind of limitation: Marking an event as a conversion doesn't affect data you've already collected, only new data from that point on. So, it’s important to identify your conversions as early as you can so as to make full use of the data you gather about your users’ behavior.
Migrating from Universal Analytics
If you’re familiar with the previous version of Google Analytics, Universal Analytics (UA), you may have recognized that GA4’s “conversions” are very similar to UA’s “goals.” Both are ways of tracking user interactions that are valuable to your business.
For analytics users moving from UA to GA4, Google has provided a Goals Migration Tool. This tool will automatically create new GA4 events from your existing UA goals and then mark those events as conversions.

Although useful, it does have its limitations: it only works with “event” goals (when a user triggers a particular event) and “destination” goals (when a user lands on a particular page), not with the other goal types available in UA.
Using conversions in reports
Now that you’ve set up conversions, you can make use of your conversion data in GA4 reports. The place to start is Reports > Engagement > Conversions. Here, you can see your conversions over time, broken down by event name.
You will also see a column here called “event revenue.” If you’re tracking an eCommerce site, your “purchase” events will have a “value” parameter capturing the monetary value of the purchase. This allows GA4 reports like this one to show how much revenue your site is generating.

It’s possible for other conversions to be assigned a value, too. Let’s say you run a plumbing business and you know that a new customer is, on average, worth $500 to you. You also know that one in five of your email inquiries converts into a paying customer. So, it would be reasonable to give an email inquiry a nominal value of $100 (that is, $500 divided by five).
Loves Data has a useful video guide to adding a monetary value to conversions.
We started this article by saying that conversions are events that “contribute to the success of your business.” One of the biggest benefits of tracking conversions is that you can see how marketing activity is contributing to the success of your business.
The place to go for this information in GA4 is the Advertising section. Don’t be fooled by the name: it gives you insight not just on paid advertising (such as search and display ads), but on all of your traffic sources, including organic search.
Let’s look at the Advertising Snapshot first (Advertising > Advertising Snapshot). The card in the top-left shows you your traffic “channels” and how many conversions each channel has generated:

There’s an easy-to-miss dropdown in the top-left that lets you select and deselect individual conversions. So, you may find that one traffic source is responsible for most of your email newsletter signups, but another traffic source (perhaps email) is responsible for purchases.
However, user journeys are becoming more complex and a user may come to your site several times before they convert. The card in the bottom-left, “What touchpoints do customers take to convert?” illustrates this. In the screengrab below, you can see that users to this particular site tend to make multiple visits via organic search (sometimes as many as eight) before converting:
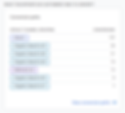
Click on the View Conversion Paths link at the bottom of this card to view your most common “early,” “mid,” and “late,” touchpoints and really get a good picture of your converting users’ behavior.
Choosing an attribution model
What happens if a user comes to your website via lots of different channels before converting? Perhaps their first visit is via one of your paid search ads. Later, they come back via organic search. They visit again via a link in an email newsletter—and then finally convert.
Which touchpoint (or touchpoints) should get the credit for the conversion?
This is where attribution models come in: An attribution model is simply a set of rules that decides how credit is allocated.
GA4 makes it very straightforward to see the impact of different attribution models via its Model Comparison report (Advertising > Model Comparison). The report shows you conversion numbers and revenue for each of your traffic channels —and how those numbers would change under different attribution models.
You could choose, for example, “Linear”—which gives equal credit to every touchpoint in the path. Or, you could choose the “Last click” model—which gives all the credit to the final touchpoint (this model was actually the default in the previous version of Google Analytics, Universal Analytics, so opt for this if you want to remain consistent with your old data).
Your choice of model is more than just an interesting exercise. If you’re using your conversion data to make business decisions (for example, on where best to spend your marketing budget), then choosing the most appropriate model can help with that. It’s worth considering: do you want to focus on the traffic channels that help valuable users first discover your website, or on the channels that influence them to finally make that conversion?
In the example below, moving from a “Last click” to a “First click” model increases the revenue attributed to referral traffic by more than 27%. This channel is clearly effective at helping users (who later make a purchase) to discover your site.

By default, GA4 uses its own “data-driven attribution” model. Instead of following a fixed set of rules, it looks at your historical data and uses machine learning to work out how to assign credit. It’s a powerful feature, but something of a black box in that you can’t see exactly how it works. So, it’s worth exploring the other models available as well.
Although the Model Comparison report lets you see the impact of different models, you will find the setting to actually change your chosen model in Admin > Property > Attribution Settings.
Advanced uses for conversions in GA4
Now, you have seen how to set up conversions and make use of your conversion data in GA4’s predefined reports. But, there are many other applications for conversions—let’s take a quick look at some of them.
Explorations
If you prefer to build your own reports (or “Explorations” as GA4 calls them), then you can add conversion-related metrics and dimensions to any of those reports. In July 2022, Google added conversion rate metrics: a popular and much-requested feature from Universal Analytics.
With these new metrics, your custom reports can show the percentage of users who triggered a conversion event (“user conversion rate”) or the percentage of sessions in which a conversion event was triggered (“session conversion rate”).

Analytics Mania has a comprehensive guide to finding and using these new conversion rate metrics.
Google Ads
If you’re a Google Ads advertiser, you can link your GA4 property to your Google Ads account and then import your conversions into Google Ads. This lets you see your conversion data in Google Ads—in other words, which campaigns are driving the most conversions.
Taking it a step further, you can then use this data to optimize your bids so your campaigns generate more conversions for less ad spend.
This is very similar to how you are able to import your UA goals into Google Ads. So, if this was something you were doing previously, remember to start using your GA4 conversions instead—as Google is reminding its advertisers:

For more on linking Google Ads and GA4, take a look at the Optimize Smart guide.
Audiences
Another section of GA4 that makes use of conversion data is Audiences (Configure > Audiences). Here, you can build a segment of users who meet certain conditions that are important to your business (e.g., users who have made a purchase, users who have triggered any conversion, etc).
GA4 also offers so-called “predictive audiences”: one of the presets here is “users who are likely to make a purchase in the next seven days.” However, you will only be eligible to use these if your site meets certain criteria, one of which being a minimum traffic threshold.

These audiences have several applications: first, you can add them as a “comparison” to your standard GA4 reports and see what makes them different to your overall users. Perhaps they are more likely to come from a particular country, or visit a certain section of your site. This could be valuable marketing intel.
If you’ve linked GA4 with Google Ads, your audiences are also available for use there. This allows you to target your paying customers (or valuable users) with relevant messages.
And, moving to another product, Google Optimize, you can even carry out an experiment on a particular audience to see whether they are more likely to convert with one version of a web page or another.
The Google Analytics help article on audiences is a good place to start if you are interested in exploring these possibilities.
Conversion tracking helps you get the most from your site traffic
We started this guide by saying that conversions are events that contribute to the success of your business. Conversion tracking itself also contributes to the success of your business—by helping you to understand your audience, report on revenue, target your marketing, and make smarter decisions about your website.
Not everyone sees the benefits of setting up conversion tracking... but, hopefully, you’re now converted.

James Clark - Web Analyst
James Clark is a web analyst from London, with a background in the publishing sector. When he isn't helping businesses with their analytics, he's usually writing how-to guides over on his website Technically Product. Twitter | Linkedin
